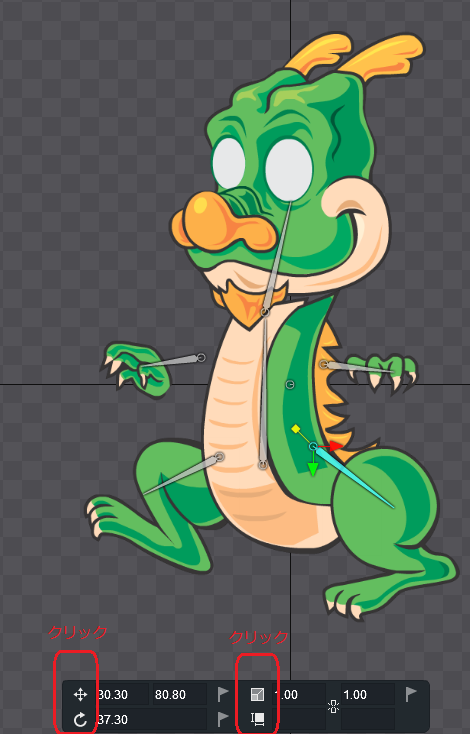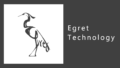はじめに
2Dアニメーション作成エディタのDragonBonesの基本的な使い方を紹介します。
準備
1、DragonBonesを起動
Egret Launcherを起動して、ToolsタブよりDragonBonesをOpenしてください。
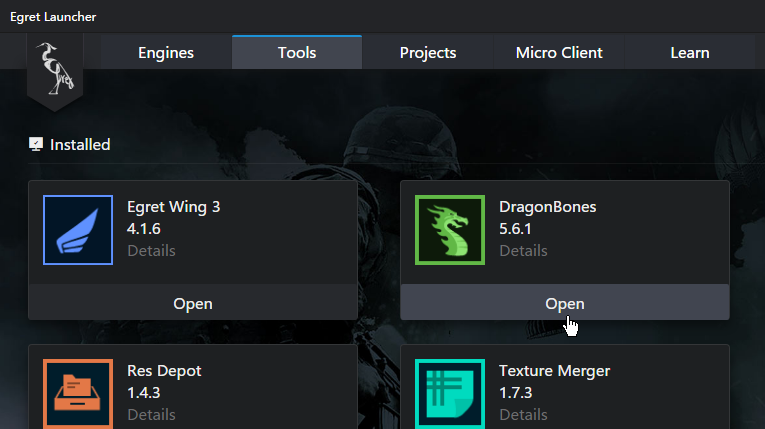
2、プロジェクトを起動
新規にプロジェクトを作成する場合は「New Project」をクリック。
今回は動作確認を行いたいので「Armature Demo」をクリックして開いてください。
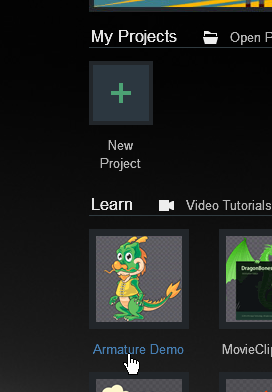
3、エディタウィンドウの調整
「Armature Demo」を開くと以下のような画面が表示されます。
右上の「Scene」と「Draw Order」タブを矢印の方向へドラッグ&ドロップして「Liblary」の横に並べてください。
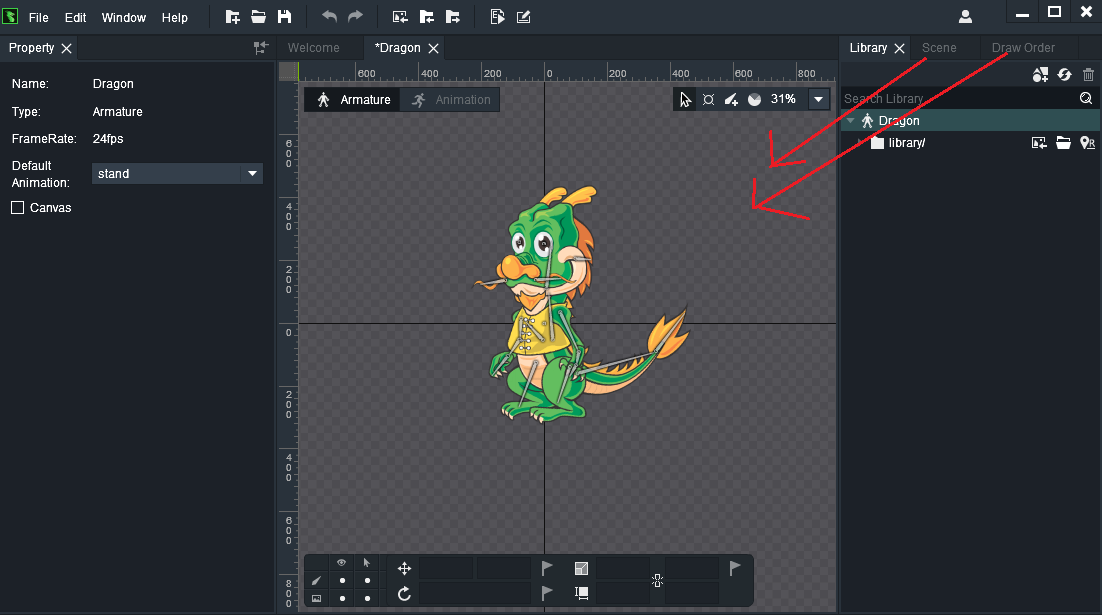
↓
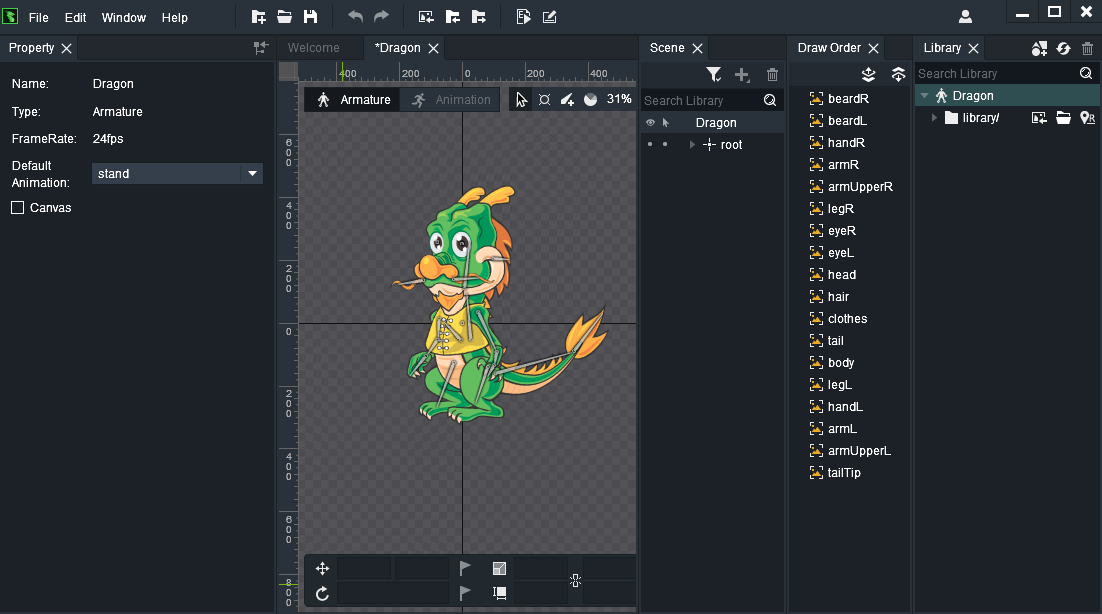
DragonBones の基本操作と使い方

スクロール:画面拡大
右クリック+ドラッグ:画面の移動
新しいモデルの作成
Library上で右クリックして、「New Symbol」をクリック。
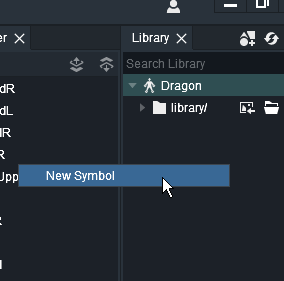
モデルの名前を「TestModel」にしてFinishしてください。
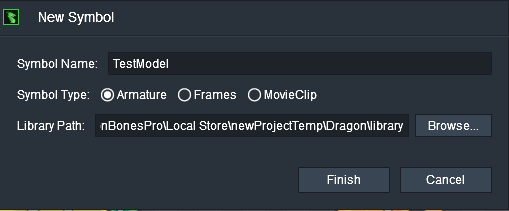
Boneの追加
LibraryのTestModelの左にある▽をクリックして、textureを展開し、parts/bodyをエディタにドラッグしてください。
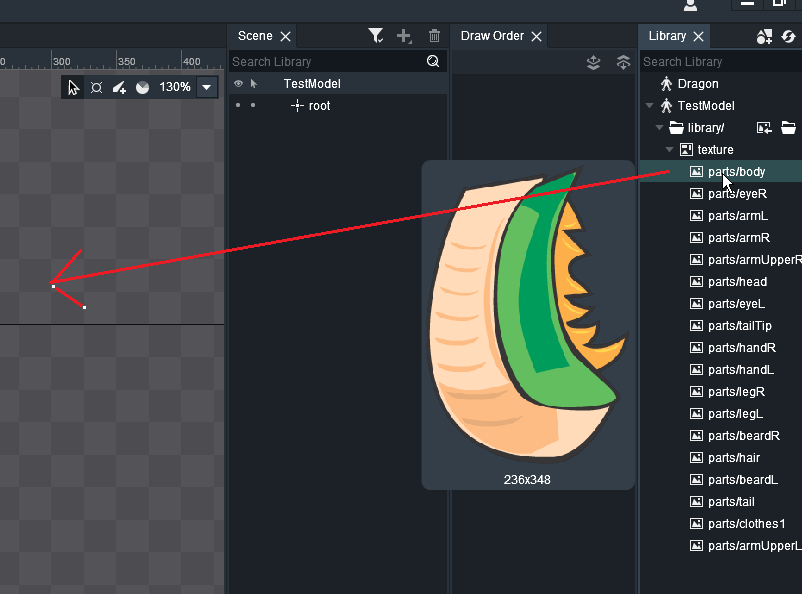
Create Boneクリックして、エディタ上でドラッグしてください。ボーンが追加できます。
ボーンを追加すると、bodyという名前のBoneが追加されるので、適当な名前に変えてください。今回は「Body」にしました。
これを繰り返して適当なモデルを作成してください。
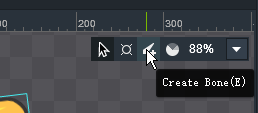
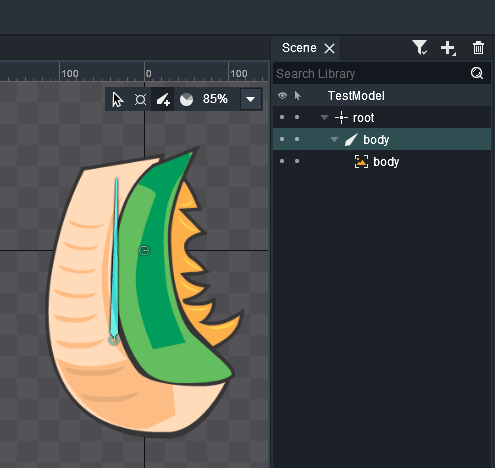
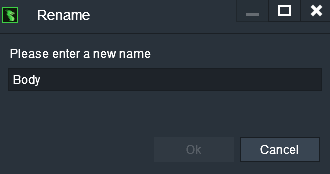
設置した画像を手前に表示したいときは、Draw OrderのUp やDownでレイヤーを移動させてください。
一番上の画像が一番手前にきます。
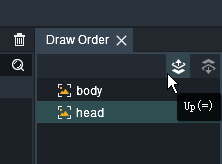
最後に、Scene上にある各BoneをBodyの上にドラッグし、Bodyの子オブジェクトにしてください。
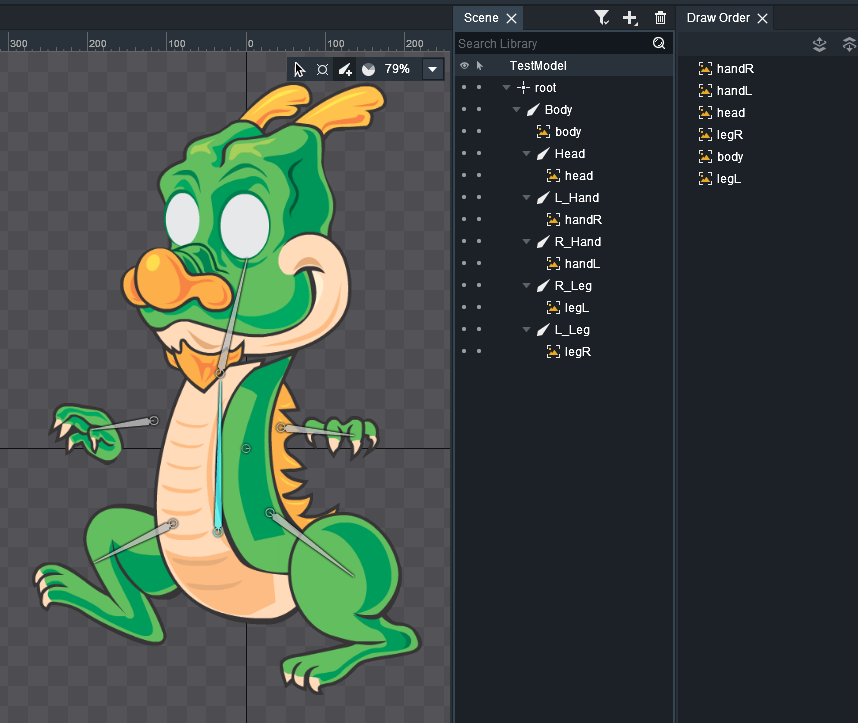
Boneを動かす
Selectツールを選択してください。
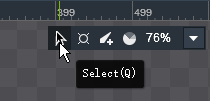
以下の画像の赤で囲んだアイコンをクリックして、移動や回転、スケールの変更を行ってください。