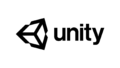はじめに
この記事ではUnityで「Teddy」を使って好きな色の3Dモデルを作製する方法を紹介します。
前回の記事
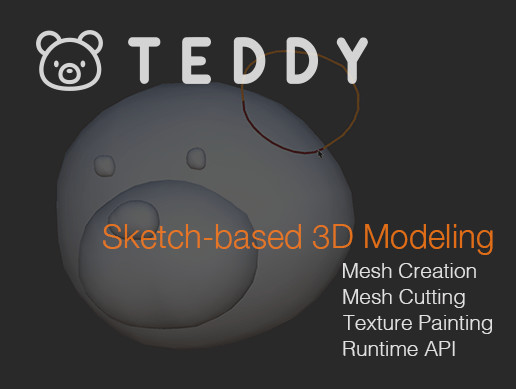
準備
Teddy をアセットストアからインポートすると、Teddy / TeddyRuntimeDemo フォルダの中にTeddyRuntimeDemo.unity というシーンがありますので、それをダブルクリックで開いてください。
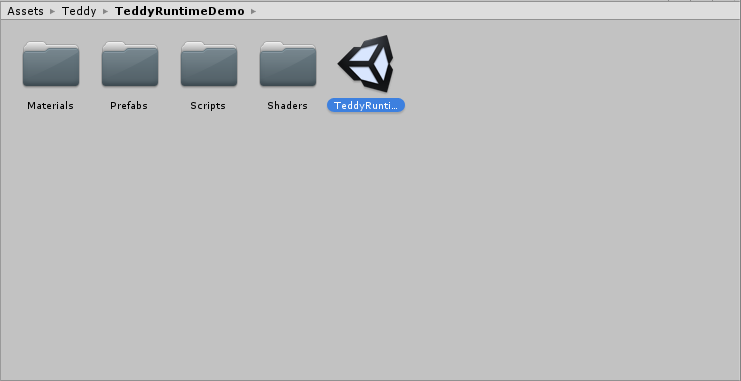
Hierarchy のオブジェクトを全て選択し、File > New Scene を開いて、新しいシーンに貼り付けてください(New Scene に最初からあるMain Camera と Directional Light は削除して構いません)

TeddyRuntimeDemo.cs
|
1 2 3 4 5 6 7 8 9 10 11 12 13 14 15 16 17 18 19 20 21 22 23 24 25 26 27 28 29 30 31 32 33 34 35 36 37 38 39 40 41 42 43 44 45 46 47 48 49 50 51 52 53 54 55 56 57 58 59 60 61 62 63 64 65 66 67 68 69 70 71 72 73 74 75 76 77 78 79 80 81 82 83 84 85 86 87 88 89 90 91 92 93 94 95 96 97 98 99 100 101 102 103 104 105 106 107 108 109 110 111 112 113 114 115 116 117 118 119 120 121 122 123 124 125 126 127 128 129 130 131 132 133 134 135 136 137 138 139 140 141 142 143 144 145 146 147 148 149 150 151 152 153 154 155 156 157 158 159 160 161 162 163 164 165 166 167 168 169 170 171 172 173 174 175 176 177 178 179 180 181 182 183 184 185 186 187 188 189 190 191 192 193 194 195 196 197 198 199 200 201 202 203 204 205 206 207 208 209 210 211 212 213 214 215 216 217 218 219 220 221 222 223 224 225 226 227 228 229 230 231 232 233 234 235 236 237 238 239 240 241 242 243 244 245 246 247 248 249 250 251 252 253 254 255 256 257 258 259 260 261 262 263 264 265 266 267 268 269 270 271 272 273 274 275 276 277 278 279 280 281 282 283 284 285 286 287 288 289 290 291 292 293 294 295 296 297 298 299 300 301 302 303 304 305 306 307 308 309 310 311 312 313 314 315 316 317 318 319 320 |
using UnityEngine; using UnityEngine.EventSystems; using System; using System.Linq; using System.Collections; //List用 using System.Collections.Generic; using Teddy; namespace TeddyDemo { public class TeddyRuntimeDemo : MonoBehaviour { public enum OperationMode { Default, Draw, Move, Cut }; [SerializeField] new Camera camera; [SerializeField] Shader lineShader; [SerializeField] GameObject prefab; [SerializeField] bool simulate; Material lineMat; OperationMode mode; List<Vector2> screenpoints; List<Vector3> points; List<Puppet> puppets; Puppet selected; Vector3 origin; Vector3 startPoint; //手書きの円を表示する場所をずらすオフセット const float zOffset = 10f; void Start () { //カメラが無いなら追加 if(camera == null) { camera = Camera.main; } screenpoints = new List<Vector2>(); points = new List<Vector3>(); puppets = new List<Puppet>(); lineMat = new Material(lineShader); } void Update () { //ボタンなどのuGUIをクリックしたときは画面クリックを無視する if (EventSystem.current.IsPointerOverGameObject()) return; //マウスの座標を取得 var screen = Input.mousePosition; switch (mode) { case OperationMode.Default: if (Input.GetMouseButtonDown(0)) { //Listを全て消去 points.Clear(); screenpoints.Clear(); // メインカメラからクリックしたポジションに向かってRayを撃つ。 var ray = camera.ScreenPointToRay(screen); RaycastHit hit; //Rayとオブジェクトが衝突していないかを調べる if (Physics.Raycast(ray.origin, ray.direction, out hit, float.MaxValue)) { //RayがあたったオブジェクトのPuppetクラスを取得 var puppet = hit.collider.GetComponent<Puppet>(); //RayがヒットしたオブジェクトにPuppetクラスがあったら if(puppet != null) { startPoint = camera.ScreenToWorldPoint(screen); //オブジェクトに物理演算を付与 selected = puppet; selected.Select();//body.isKinematic = true; //クリックしたスクリーン座標をRayがヒットしたオブジェクトのワールド座標にする startPoint = hit.point; //Rayの始点をヒットしたオブジェクトの座標へ移動 origin = selected.transform.position; mode = OperationMode.Move; } else { mode = OperationMode.Draw; } } //Rayの先にオブジェクトが無い場合 else { mode = OperationMode.Draw; } } //右ボタンをクリックでカット else if(Input.GetMouseButtonDown(1)) { points.Clear(); screenpoints.Clear(); mode = OperationMode.Cut; } break; case OperationMode.Draw: if (Input.GetMouseButtonUp(0)) { Build(); mode = OperationMode.Default; } else { var point = camera.ScreenToWorldPoint(new Vector3(screen.x, screen.y, camera.nearClipPlane + zOffset)); points.Add(point); screenpoints.Add(new Vector2(screen.x, screen.y)); } break; case OperationMode.Move: if (Input.GetMouseButtonUp(0)) { selected.Unselect(); Simulate(simulate); selected = null; mode = OperationMode.Default; } else { var currentPoint = camera.ScreenToWorldPoint(new Vector3(screen.x, screen.y, camera.nearClipPlane + zOffset)); var offset = currentPoint - startPoint; selected.transform.position = origin + offset; } break; case OperationMode.Cut: if(Input.GetMouseButtonUp(1)) { Cut(); mode = OperationMode.Default; } else { var point = camera.ScreenToWorldPoint(new Vector3(screen.x, screen.y, camera.nearClipPlane + zOffset * 0.5f)); points.Add(point); screenpoints.Add(new Vector2(screen.x, screen.y)); } break; } } //---------------------------------- //線を引く //---------------------------------- void Build () { if (screenpoints.Count > 5) { var go = Instantiate(prefab); try { Create(go, screenpoints); var puppet = go.GetComponent<Puppet>(); puppets.Add(puppet); Simulate(simulate); } catch(Exception) { Destroy(go); } } } void Cut() { for(int i = 0, n = screenpoints.Count; i < n; i++) { var screen = screenpoints[i]; var ray = camera.ScreenPointToRay(screen); RaycastHit hit; if (Physics.Raycast(ray.origin, ray.direction, out hit, float.MaxValue)) { var teddy = hit.collider.GetComponent<Teddy.Teddy>(); if(teddy != null) { try { TeddyUtility.CutMesh(teddy, camera, screenpoints); // Copy material for sub meshes var filter = teddy.GetComponent<MeshFilter>(); var renderer = teddy.GetComponent<MeshRenderer>(); var mat = renderer.sharedMaterial; int count = filter.sharedMesh.subMeshCount; var materials = new Material[count]; for(int j = 0; j < count; j++) { materials[j] = mat; } renderer.sharedMaterials = materials; } catch { } break; } } } } public void Reset() { Simulate(true); puppets.ForEach(puppet => { puppet.Ignore(); Destroy(puppet.gameObject, 10f); }); puppets.Clear(); } //----------------------------------------- //手書きのオブジェクトを生成する //------------------------------------------ void Create (GameObject go, List<Vector2> screens) { //(Closureクラスが見つからない。たぶんTeddyRuntime.dllの中に入っていると思われます) var closure = Closure.GetClosure(screens); if (closure.Count > 2) { closure.RemoveAt(0); closure.RemoveAt(closure.Count - 1); } screens.AddRange(closure); //screenの座標を引数にして、camera.ScreenToWorldPointの座標を返す var world = screens.Select(screen => { //zOffsetが0だと生成したオブジェクトの中身が見えるので、camera.nearClipPlaneでz軸方向の撮影平面位置を少しずらす return camera.ScreenToWorldPoint(new Vector3(screen.x, screen.y, camera.nearClipPlane + zOffset)); }).ToList();//ToList()で、screens全体にbody.isKinematic = true;を付与 go.transform.rotation = camera.transform.rotation;//go オブジェクトをカメラの位置に移動 var points = world.Select(p => new Vector2(p.x, p.y)).ToList(); // create lowpoly mesh for MeshCollider vertex count limit.(APIの部分) var lowpoly = TeddyUtility.CreateMesh(points, 200, 0.85f); var collider = go.GetComponent<MeshCollider>(); collider.sharedMesh = lowpoly; TeddyUtility.CreateTeddy(go, points, 600, 0.85f); } public void OnToggleSimulate(bool flag) { simulate = flag; Simulate(simulate); } void Simulate (bool flag) { puppets.ForEach(puppet => { puppet.body.isKinematic = !flag; }); } //---------------------------------- //ゲーム画面でドラッグした時に線を引く //------------------------------------- void OnRenderObject() { GL.PushMatrix(); lineMat.SetPass(0); GL.Begin(GL.LINES); GL.Color(Color.black); for(int i = 0, n = points.Count; i < n - 1; i++) { GL.Vertex(points[i]); GL.Vertex(points[i + 1]); } GL.End(); GL.PopMatrix(); } } } |
Puppet.cs
|
1 2 3 4 5 6 7 8 9 10 11 12 13 14 15 16 17 18 19 20 21 22 23 24 25 26 27 28 29 30 31 32 33 34 35 36 37 38 39 40 41 42 43 44 45 46 47 48 49 50 51 52 53 54 55 56 57 58 59 60 61 62 63 64 |
using UnityEngine; using Random = UnityEngine.Random; using System; using System.Linq; using System.Collections; using System.Collections.Generic; namespace TeddyDemo { [RequireComponent (typeof(Rigidbody), typeof(MeshFilter), typeof(MeshRenderer)) ] [RequireComponent (typeof(MeshCollider)) ] public class Puppet : MonoBehaviour { public Rigidbody body { get { if(_body == null) { _body = GetComponent<Rigidbody>(); } return _body; } } MeshFilter filter { get { if(_filter == null) { _filter = GetComponent<MeshFilter>(); } return _filter; } } MeshCollider col { get { if(_collider == null) { _collider = GetComponent<MeshCollider>(); } return _collider; } } Rigidbody _body; MeshFilter _filter; MeshCollider _collider; void Start () { } public void Ignore () { col.enabled = false; } public void Select () { //物理演算を受け付ける body.isKinematic = true; } public void Unselect () { body.isKinematic = false; } } } |
手書きの3Dモデルに物理演算を付与(取り除く)
ゲーム中に Simulate のボタンを押すと、生成したオブジェクトのisKinematic がfalse/true になります。
isKinematic が有効化されていると、collision や Rigidbody の影響を受けなくなります。
Simulate のメソッドは Canvas/SimulateToggle に取り付けられています。
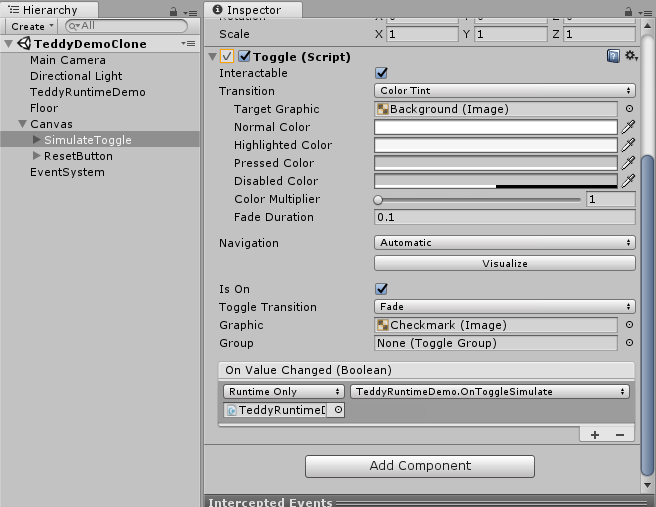
関連するメソッドは以下の通りです。このスクリプトでは、
simulate = false で物理演算なし、true で重力の影響を受けるようになります。
void Start() の中に simulate = false(/true) を組み込めば最初から変更できます。
TeddyRuntimeDemo.cs
|
1 2 3 4 5 6 7 8 9 10 11 12 13 14 15 16 17 18 |
[SerializeField] bool simulate; //------------------------------- //生成したオブジェクトのisKinematicの切り替え //------------------------------- public void OnToggleSimulate(bool flag) { simulate = flag; Simulate(simulate); } void Simulate (bool flag) { puppets.ForEach(puppet => { puppet.body.isKinematic = !flag; }); } |
生成したオブジェクトの色を変える
TeddyRuntimeDemo.cs 内に Create() というメソッドがあります。これが実際に手書きのオブジェクトを生み出しているメソッドになります。
ここでは生み出したオブジェクト名を go と名付けています。
この go の Renderer を取得してマテリアルの色を変えれば、様々な色のオブジェクトを作成することができます。
例えば、メソッドの一番下に「go.GetComponent<Renderer>().material.color = Color.red;」を追加すると、赤色になります。
|
1 2 3 4 5 6 7 8 9 10 11 12 13 14 15 16 17 18 19 20 21 22 23 24 25 26 27 28 29 30 31 32 33 34 35 36 |
//----------------------------------------- //手書きのオブジェクトを生成する //------------------------------------------ void Create (GameObject go, List<Vector2> screens) { //(Closureクラスが見つからない。たぶんTeddyRuntime.dllの中に入っていると思われます) var closure = Closure.GetClosure(screens); if (closure.Count > 2) { closure.RemoveAt(0); closure.RemoveAt(closure.Count - 1); } screens.AddRange(closure); //screenの座標を引数にして、camera.ScreenToWorldPointの座標を返す var world = screens.Select(screen => { //zOffsetが0だと生成したオブジェクトの中身が見えるので、camera.nearClipPlaneでz軸方向の撮影平面位置を少しずらす return camera.ScreenToWorldPoint(new Vector3(screen.x, screen.y, camera.nearClipPlane + zOffset)); }).ToList();//ToList()で、screens全体にbody.isKinematic = true;を付与 go.transform.rotation = camera.transform.rotation;//go オブジェクトをカメラの位置に移動 var points = world.Select(p => new Vector2(p.x, p.y)).ToList(); // create lowpoly mesh for MeshCollider vertex count limit.(APIの部分) var lowpoly = TeddyUtility.CreateMesh(points, 200, 0.85f); var collider = go.GetComponent<MeshCollider>(); collider.sharedMesh = lowpoly; TeddyUtility.CreateTeddy(go, points, 600, 0.85f); //生成したオブジェクトの色を変更する go.GetComponent<Renderer>().material.color = Color.red; } |
まとめ
-
3Dオブジェクトの物理演算を制御できた。
-
生成したオブジェクトの色を変更することができた。