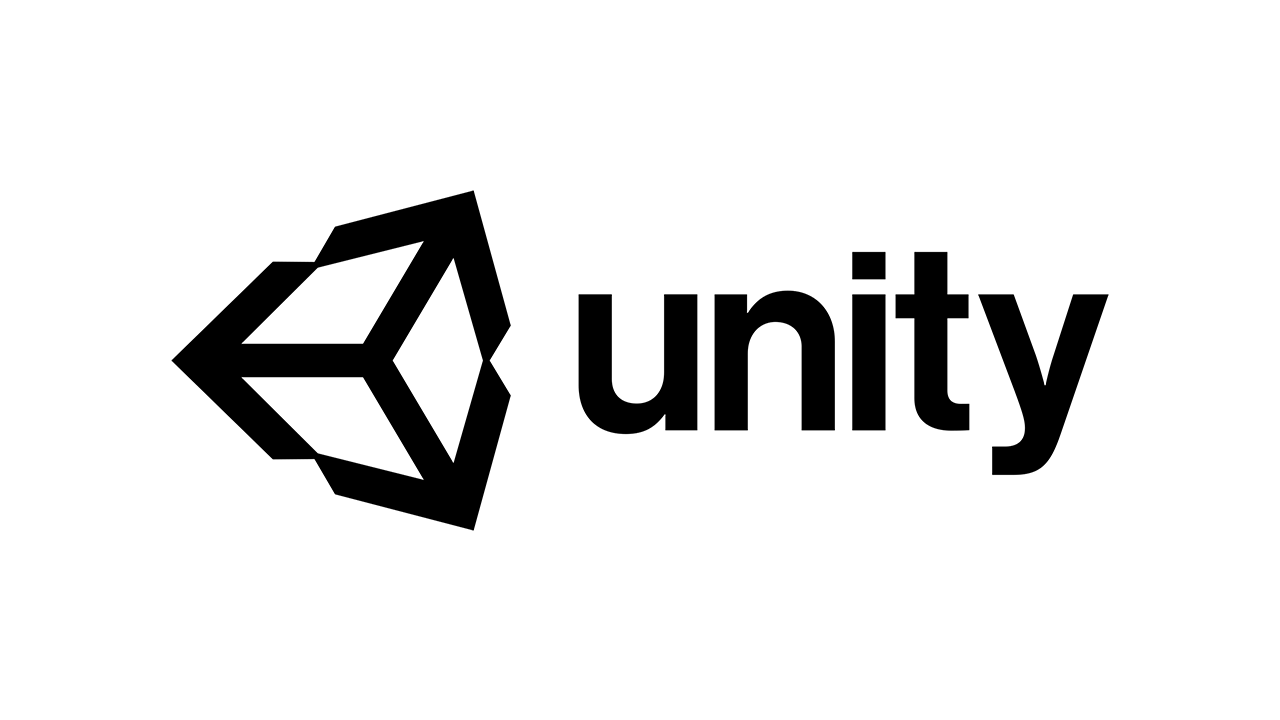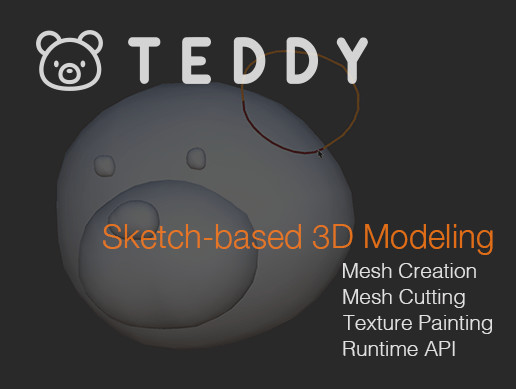はじめに
Visual Studioで長いコードが楽に書けるコードスニペットを紹介します。
スニペットとは、予測変換のようなものです。
好きなコードを登録しておくと、Tabキー2回で入力できるようになります。
コードスニペットの追加
|
1 2 3 4 5 6 7 8 9 10 11 12 13 14 15 16 17 18 19 20 21 |
<?xml version="1.0" encoding="utf-8"?> <CodeSnippets xmlns="http://schemas.microsoft.com/VisualStudio/2005/CodeSnippet"> <CodeSnippet Format="1.0.0"> <Header> <SnippetTypes> <SnippetType>Expansion</SnippetType> </SnippetTypes> <Title>Debug.Log</Title> <Author> </Author> <Description> </Description> <HelpUrl> </HelpUrl> <Shortcut>Log</Shortcut> </Header> <Snippet> <Code Language="csharp" Delimiter="$"><![CDATA[Debug.Log( "$end$" );]]></Code> </Snippet> </CodeSnippet> </CodeSnippets> |
【Visual Studio】コードスニペットを追加する方法
コガネブログより引用
上記のコードは”コガネブログ”様の記事で紹介されていた、Debug.Log.snippet です。
黄色でハイライトした、
<Title>Debug.Log</Title>が表示名、
<Shortcut>Log</Shortcut>がスニペットを呼び出すコードで、
<Code Language=”csharp” Delimiter=”$”><![CDATA[Debug.Log( “$end$” );]]></Code>の
Debug.Log( “$end$” ); のところに好きなコードを入力するといった使い方です。
この3点を自分の好きなようにカスタマイズすることで、
作業効率が飛躍的にアップします。
変更したコードスニペッドは、
C:\Users\【ユーザー名】\Documents\Visual Studio 2017\Code Snippets\【言語】\My Code Snippets
に入れてください。
そして、Visual Studio を開いて、「ツール>コードスニペットマネージャー」を開きます。
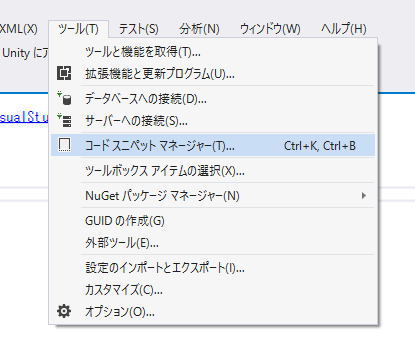
1、言語を選び、2、スニペットが入ったフォルダを指定して、
3、追加を押し、4、OKをクリックで完了です。
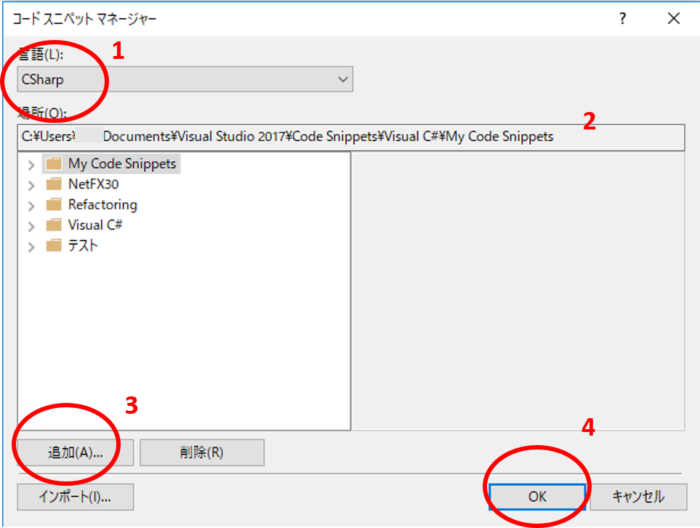
上記の例だと、Log と入力してTab キーを2回押すと、
Debug.Log(“$end$”); と表示されます。